This is part of my series on developing with Chrome OS
Chromebook Developer Mode
You need to put your Chromebook in Developer mode, which wipes the local storage, so you are better off doing it sooner rather than later. Also keep in mind it may void your warranty.
https://www.chromium.org/chromium-os/poking-around-your-chrome-os-device
It would appear the steps can vary from device to device, but it seems like most of them support these steps . . .
- To invoke Recovery mode, you hold down the [ESC] and [Refresh] (AKA [F3]) keys and poke the Power button.
- Note: On some devices, the keyboard might have a lock button and the power button is on the side of the device.
- To enter Dev-mode you first invoke Recovery, and at the Recovery screen press [Ctrl]-[D] (there's no prompt – you have to know to do it).
- It will ask you to confirm, then reboot into dev-mode.
- This takes a really long time.
- Dev-mode works the same as always: It will show the scary boot screen and you need to press [Ctrl]-[D] or wait 30 seconds to continue booting.
You need to use [Ctrl]-[D] everytime you boot to stay in developer mode.
Accessing the Chrome OS Terminal
You need to get to the Chrome OS terminal window which is called crosh. By pressing [Ctrl]-[Alt]-[T]. At the crosh level there are some commands you can accomplish, or you can type shell to drop to the actual Linux shell.
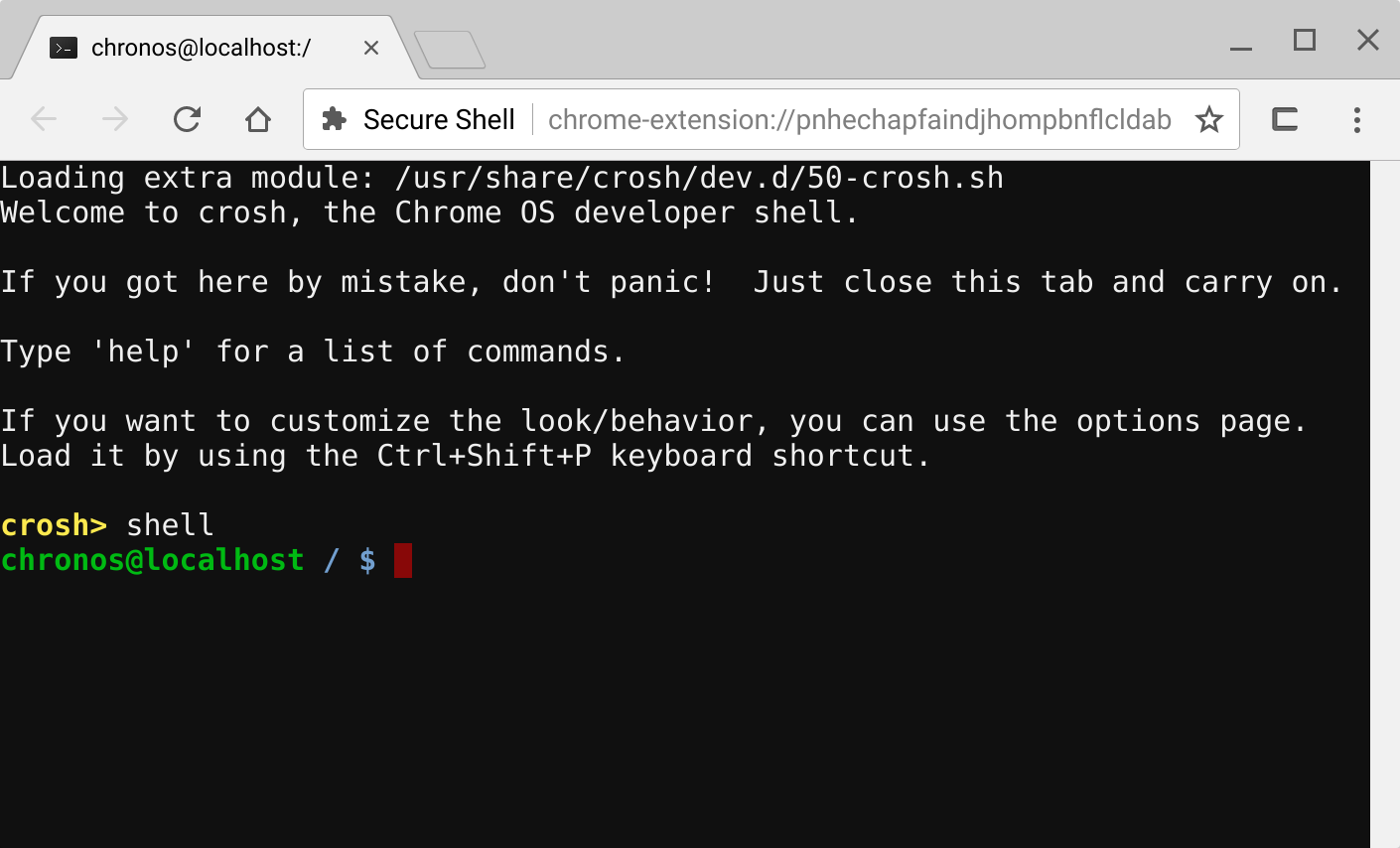
If you type uname -a you will see something like
Linux localhost 3.18.0-14453-g2356e6e #1 SMP PREEMPT Wed May 17 18:05:37 PDT 2017 x86_64 Intel(R) Core(TM) m3-6Y30 CPU @ 0.90GHz GenuineIntel GNU/Linux
Notice for mine it is Intel x86_64, which means 64-bit Intel.
There also is the Virtual Terminal 2 (VT-2) shell which you access by pressing [CTRL] [ALT] [==>] (the forward arrow is where F2 should be, and is different than the right arrow key). This terminal gives you access to some additional commands. For example if you want to set a password for your user account on the crosh terminal you do that from VT-2.