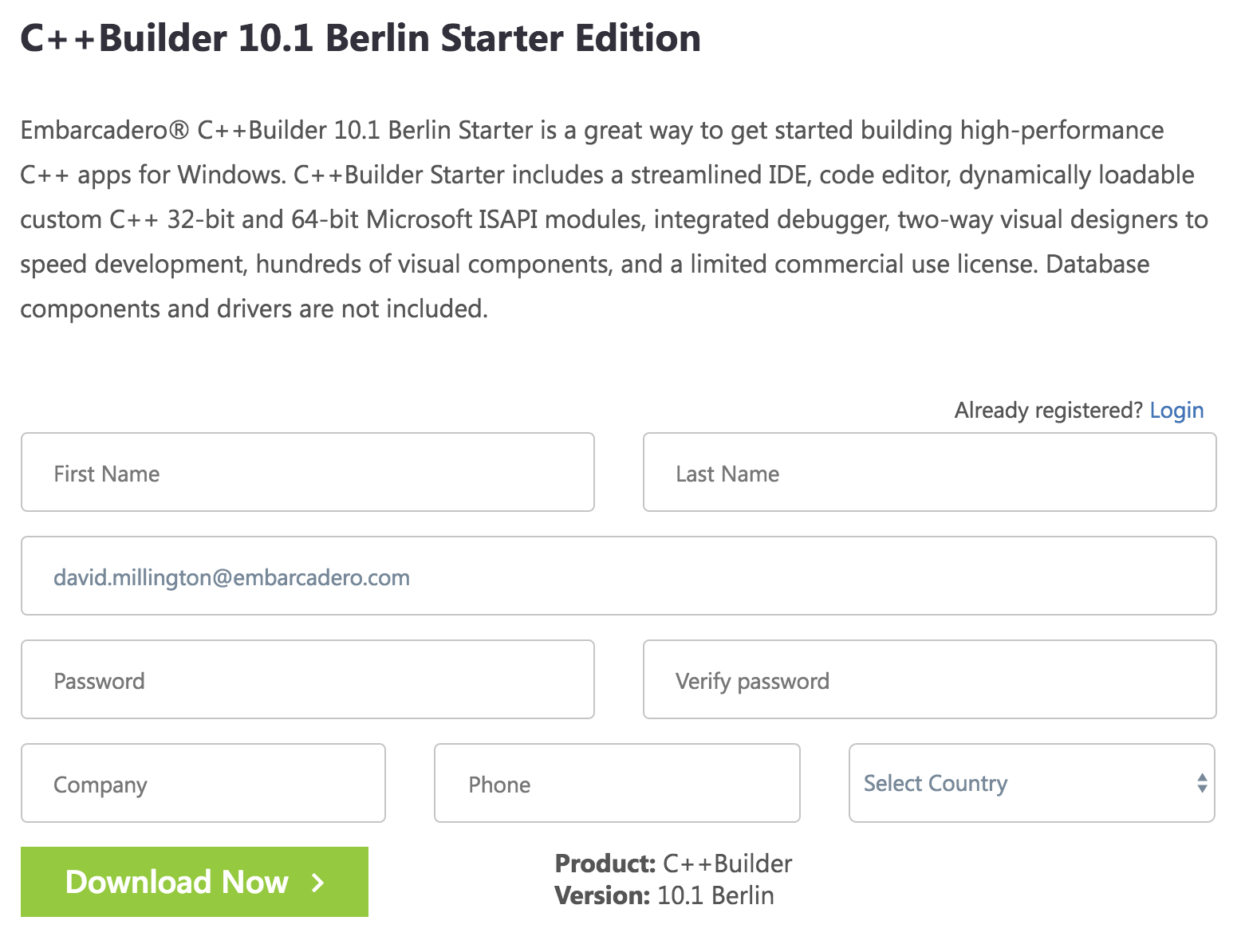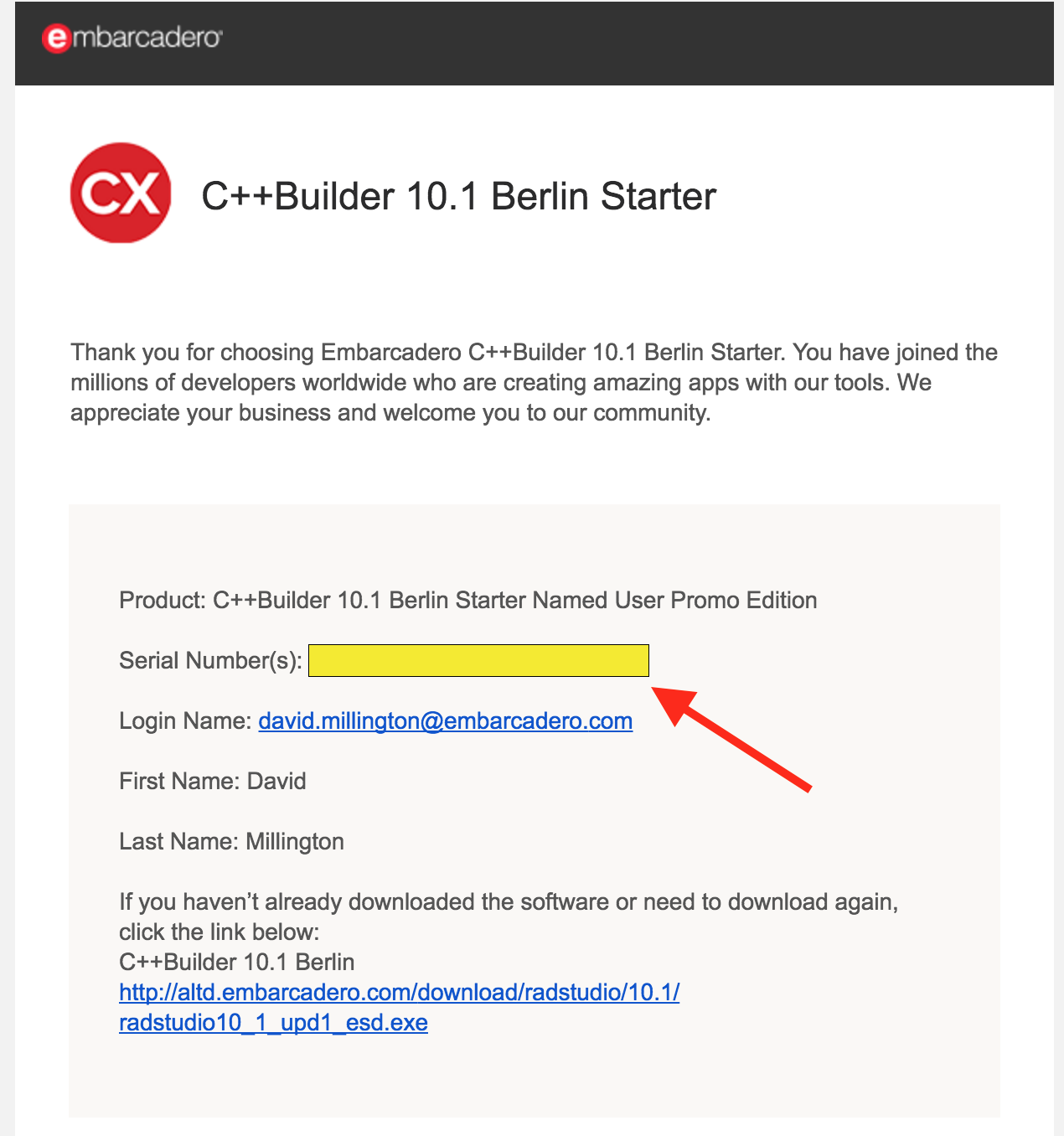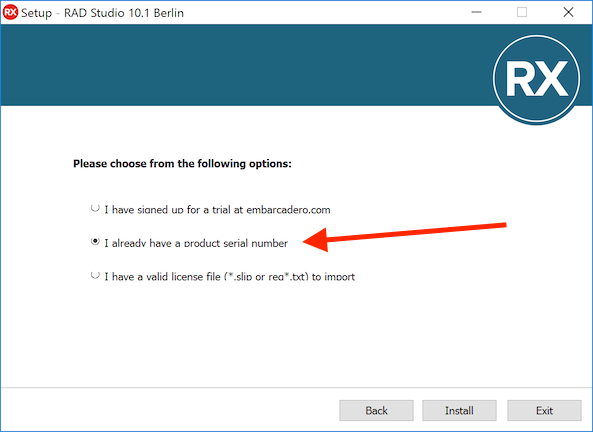Update July 24, 2018: With the just-released Community Edition of C++Builder, we've updated these posts.
Please visit the new version of this blog post here.
Community Edition replaces the old Starter edition, and is a full-featured, free, Professional-level edition of C++Builder. It and the updated 'Learn programming' course are well worth checking out.

Welcome to the first blog post in the ‘Learning to program with C++Builder’ series – a set of five articles taking you from knowing nothing about C++ to writing a real-world, useful application.
I’m David Millington, the C++Builder Product Manager, and in parallel Pawel Glowacki is writing the same series and same app in Delphi. We may have some cross-language rivalry here 😉 In the coming weeks, Pawel and I are going to publish weekly blog posts taking you step by step through programming in our respective languages, with Delphi and C++Builder. We’ll be taking you through from the very beginning, assuming you know no Delphi or C++ at all, and show you how to build a real-world, useful application – we’re currently thinking a scientific calculator, because it demonstrates UI, UI and logic separation, and many useful classes like stacks and utility methods, ie is a great overview of many areas you need to know about.
The really neat thing is that you can use both languages together in one natively compiled application, something we won’t show in this series but is one of the amazing integrations our tooling offers.
Today’s post is an introduction and will show you how to install the Starter edition of C++Builder – it's available at 100% off, ie $0, see below for more information about Starter – and then next week we’ll dive into code. We are assuming that you know some programming basics – we’re not going to explain what a class is, for example, but instead will show how to write and use one in C++.
If you are
- a hobbyist who’s done some programming but never used C++ (or Delphi) before,
- a student,
- or a professional who wants to learn something new,
this series is for you.
As much as possible we will try to synchronize topics and content, so you could even switch from one track to another. It will also be very interesting to see the same application developed in two languages, written the “Delphi way” and the “C++ way.”
C++Builder is a particularly powerful C++ platform, because not only does it give you C++ (of course), but it includes a massive variety of libraries and frameworks that other C++ tooling does not. This includes tools for writing cross-platform user interfaces, including using native controls; database access for several dozen databases in a very clean and powerful library; REST, JSON and other web frameworks; and more. The libraries and frameworks are fast to use – we find that users who know our tooling can achieve polished and complete applications in fractions of the time it takes using other IDEs, whether that be C++ or other languages like C#. The end result is you can build an application once, including designing its UI for multiple platforms, and deploy it – natively compiled – to Windows, iOS, Android, and MacOS, fast. Linux is coming in the next release too.
So let’s get started! Today’s post is an introduction to the series, and shows you how to install C++Builder Starter. Starter is available at 100% off – ie for $0 – right now. The following four posts over the next few weeks will introduce you to the IDE and to C++ itself, and then go on to develop a real-world, cross-platform, useful application.
Installation
Let's install C++Builder Starter. Starter is free – go download it now!
Important note: The 10.1 Berlin Starter version does not co-exist with any other edition (SKU) of 10.1 Berlin. Ie, if you have Delphi 10.1 Berlin Pro, you cannot install 10.1 Berlin Starter. On the other hand, if you have 10.0 Seattle, ie another version, they co-exist fine. It's just that Starter Berlin doesn't co-install with AnythingElse Berlin. If you have, say, Delphi Berlin Pro (or Starter) already installed, install C++Builder Starter on another PC or in a virtual machine. If you want both, you can always download the RAD Studio trial instead – it includes both C++Builder and Delphi.
When you visit that link, you will be asked to create an EDN account if you haven't already got one. EDN is the Embarcadero Developer Network. Go ahead and fill in the info, or if you already have an account, click the Login text in the middle right to just enter your email and password.
Once done, you'll get a download automatically starting, and a notice that you've been sent an email with your license key.

So, you have the download and a license key. Run the installer:

(You can ignore the Options button; there's nothing there you need to change.)
Click Next, and on the next screen select that you already have a serial number (you do; this is the key that was in your email):
When you click Next, you might see a regular install progress window for a few seconds, but pretty soon you'll be asked for the serial key in a popup dialog. Enter it in the top section. You don't need to worry about the rest of the window (EDN login details), just the license key.
…and click Register.
You'll get the install progress window for a while…
Right now, it's installing the IDE shell. (In fact, after this bit completes you'll even be able to run and use the IDE as a text editor. It just won't have Delphi or C++Builder living inside it – that comes in a moment.)
At some point, Windows will prompt you with a firewall question, saying BDS.exe wants to access the network. It's important you click the checkboxes to allow this. Starter is ok, but other editions use the network for, for example, communicating with debuggers. If you don't enable this then you might find things don't work correctly.
Pretty soon, you'll be greated with this really pretty window. This is where you select the "personalities" and platforms that live in the IDE. Since you've downloaded C++Builder Starter, there's only one – C++ for Win32. (The other versions have many more platforms, like iOS, Android, Win64, macOS, and of course possibly Delphi as well as C++.) Click Continue.
On the next page, you can click through, but I'd recommend you select to install samples and help. The samples are useful demo programs we ship to demonstrate various features, libraries, etc. The help gives you a language reference, information about the various libraries and classes, the various parts of the IDE, etc.
If your version of Windows is set up to use another language, you should also choose to install that language (if available) so you see the IDE properly localized. For example, if you're a native German speaker, select the German language pack.
Then it will install. This should go by very quickly – the installer you're seeing is known as the GetIt Feature Installer, and it uses GetIt, our package manager. It's much faster than the old installer.
Soon, you will see another dialog to install the Windows SDK. This is a Microsoft redistributable:
However, you don't need to install everything it suggests. If you want, you can install just the Windows Software Development Kit:
This might take a while. Sorry. It's not ours.
And then, oh happy day…
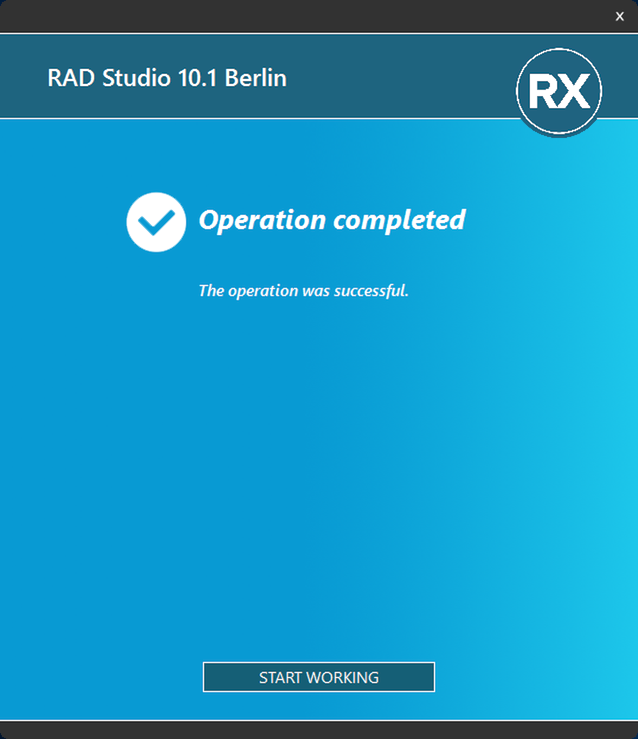
And in a moment, you'll have the IDE!
Congratulations! You're installed, and ready for next week's post digging into the IDE.
What is Starter Edition?
So what is Starter Edition after all? Is it free? Can it be used commercially? Can I use it as a student?
Put simply, yes (with caveats) for all three.
Starter is intended to get people started with Delphi or C++Builder, and that can be either getting started with programming in general – such as a student – or for starting something else, such as writing software for your startup company. It is a cut-down version of the Professional version and it contains only Windows 32-bit compilation. That’s enough to learn to program, or to write a saleable Windows program or a almost-complete mobile application (where you buy Pro + Mobile to finish and build for Android or iOS.) If you’re a startup, you can do almost all your development for no cost at all.
The only license restriction is based on revenue. This isn’t legal advice – please read the EULA – but roughly speaking, if you make enough money that you could buy Pro, we ask that you do.
- So if you’re a hobbyist? It’s free. Enjoy!
- If you’re a student? It’s free. Enjoy!
- If you’re a startup? It’s free, but once you start making sales and get incoming revenue, you need to move to Professional or above.
- If you’re an existing company? You may find the revenue / commercial use options mean that Professional, Enterprise or Architect are a better option for you. Remember there is always the fully-featured trial version if you just want to try RAD Studio out.
That’s why we say Starter is to help you get started. If you’re using it and start making money, then please buy a copy; if you aren’t, it remains free. Either way we’re very glad you’re using our products, and this series of blogs is a great resource to get you started.
See you next week!