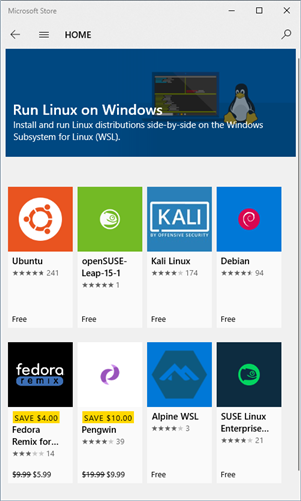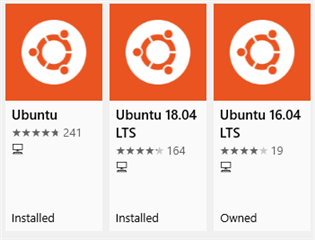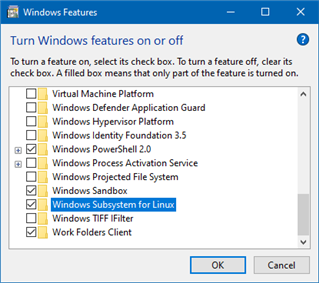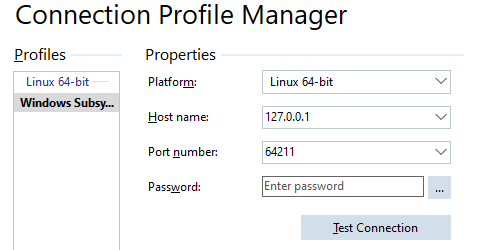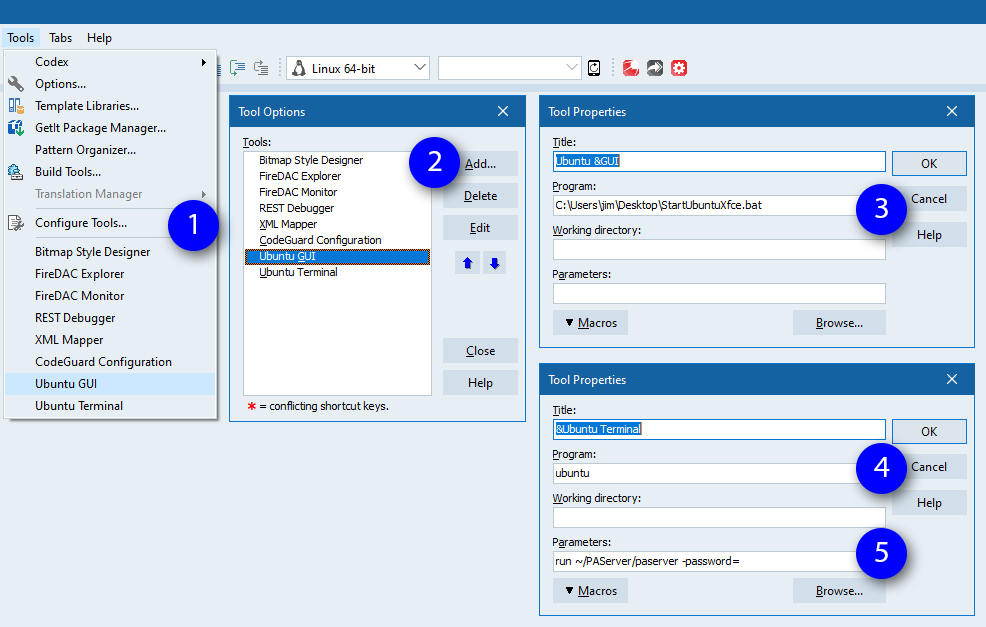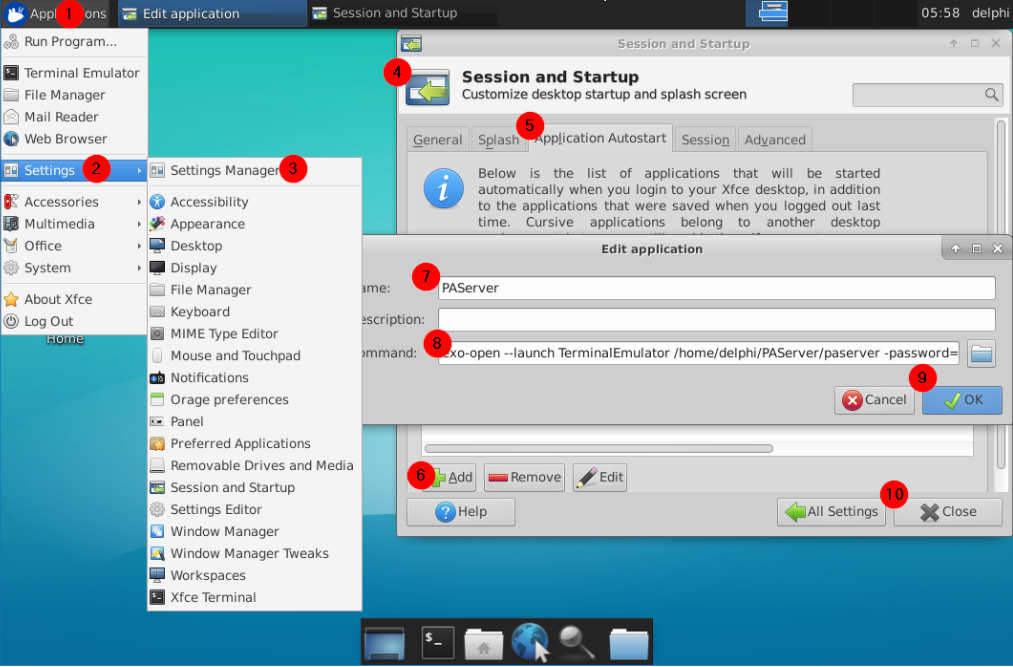More information on Targeting Windows 10’s Windows Subsystem for Linux with Delphi for Linux.
Currently this is all the content from the slides, I'll add a link for the replay later.
- What's is the Windows Subsystem for Linux
- Benefits & use cases Why do you care?
- Timeline When were Subsystems introduced?
- Distributions Which Linux distros work with WSL?
- Installation and configuration
- Targeting WSL from Delphi The reason you came here today
- FMXLinux on WSL Working with GUI apps
- More Resources Find out more!
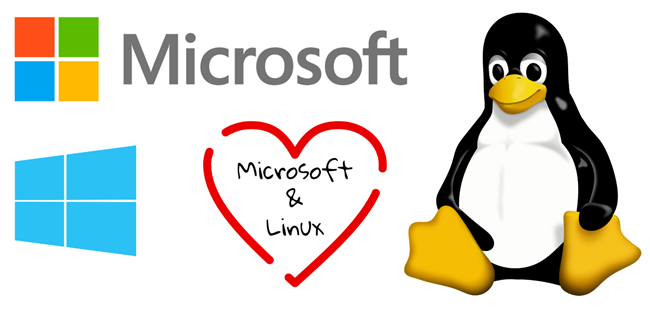
What is the Windows Subsystem for Linux (WSL)
- Windows Subsystem for Linux (WSL) is a compatibility layer for running Linux binary executables (in ELF format) natively on Windows 10 and Windows Server 2019
- Multiple distributions are available via the Microsoft Store (or load your own)
- Mostly focused on command-line interface with limited support for GUI/Desktop apps via external X11 server
- Collaborative between Microsoft and Linux
- Less abstraction and better Windows integration than a traditional Virtual Machine
- Kind of like a reverse WINE (the Linux compatibility layer for Windows)
[ top ]
Benefits and Use Cases
- Ability to run unmodified ELF64 Linux binaries, expand toolkit and capabilities
- Flexibility of combining Windows and Linux tool chain on one computer
- Less overhead than a traditional virtual machine means better performance
- Local build environment with containers, etc.
- Testing server applications from Windows without additional infrastructure
- No need to mess with dual boot or 3rd party VM installation
- Invoke Linux binaries from Windows and Windows executables from Linux
- Runs as you need it, less management
- Memory and drive space are dynamically shared
[ top ]
Timeline
- July 1993 – Microsoft Windows NT introduced support for subsystems, allowing the NT kernel to support Win32, POSIX, OS/2, etc.
- February 1999 – POSIX replaced with Windows Services for UNIX (SFU)
- August 2001 – Windows XP brought Windows NT architecture to consumer editions of Windows
- January 2004 – EOL for Windows Services for UNIX
- August 2016 – Initial WSL release (Windows 10 Anniversary Update)
- User mode session manager service that handles the Linux instance life cycle
- Pico provider drivers (lxss.sys, lxcore.sys) that emulate a Linux kernel by translating Linux syscalls
- Pico processes that host the unmodified user mode Linux (e.g. /bin/bash)
- Initially only included Ubuntu – later other distros were added
- Emulated the Linux kernel
- Many minor improvements and bug fixes to WSL since initial release
- June 2019 – WSL2 released to the “Insider Build” (Windows 10 builds 18917)
- Full Native Linux Kernel – no more emulation/simulation/abstraction – uses optimized subset of Hyper-V
- Significant performance improvements
[ top ]
Available Distributions
- Ubuntu, Kali, & Pengwin are in the Debian family (using .deb pkgs – apt)
- Kali is focused on security
- Pengwin is designed around WSL
- SUSE and Fedora are in the RPM family with Red Hat
- Alpine is an independent, lightweight, security-oriented, Linux distribution
- Some distros include multiple versions. The "Ubuntu" one is always the latest LTS, while the others are version specific.
WSL Installation Guide
- Fall Creators Update Windows build 16215 from 2017 (current release is 1903 Build 18362)
- Enable "Windows Subsystem for Linux" optional feature (via Admin PowerShell or Windows Features)
- Enable-WindowsOptionalFeature -Online -FeatureName Microsoft-Windows–Subsystem-Linux
- Install Linux Distro of Choice
- Windows Store or manually via script
- Launch Linux Distro to initialize it, provide password, etc.
- You can also build a custom distro
- Launch WSL 4 ways
- Icon on start menu
- [distro], for example ubuntu
- wsl.exe or bash.exe
- wsl [command] or bash -c [command]
- Icon on start menu
Managing WSL Distros (Version 1903 and later)
- List distributions
- wsl –list –all or wsl –list –running
- Set default distribution
- wsl –setdefault <DistributionName> or wsl -s <DistributionName>
- Run a specific distro
- wsl –distribution <DistributionName>
- Run as specified user
- wsl –user <Username> (or use the specific distro name)
- Unregister and uninstall a distribution
- wsl –unregister <DistributionName>
- Prior to 1903 use wslconfig.exe instead of wsl.exe
- WSL files are stored in %userprofile%\AppData\Local\Packages (But don’t modify them from Windows!)
[ top ]
Targeting from Delphi for Linux
- Ubuntu LTS (18.04) is the official recommended distro – but should work with others
- Install the developer tools that Delphi needs
- sudo apt update # Update the package lists
- sudo apt full-upgrade # Upgrade the system by removing/installing/upgrading packages
- sudo apt install libcurl4-gnutls-dev build-essential
- sudo apt autoremove # clean things up
- Install paserver http://docwiki.embarcadero.com/RADStudio/en/Installing_the_Platform_Assistant_on_Linux
- cd ~
- tar -xf /mnt/c/Program Files (x86)/Embarcadero/Studio/20.0/PAServer/LinuxPAServer20.0.tar.gz
- mv PAServer-20.0/ PAServer
- cd PAServer
- ./paserver
- Launch PAServer on Linux from Windows
- ubuntu run ~/PAServer/paserver or wsl ~/PAServer/paserver
[ top ]
Connecting from the IDE
- The IP address and ports are shared with the host
- So you can connect to 127.0.0.1
- Just keep in mind that you can only use each port only with one running instance (even if you have multiple distros setup)
- So use different port numbers for multiple instances if you want to run them simultaneously
[ top ]
X Windows Server Options
To deploy and debug FMXLinux desktop applications you need to setup a X Windows Server on Windows.
- For sale in Microsoft Store
- Free & Open Source
- Install required packages in WSL (including the xfce4 desktop environment)
sudo apt install xorg libgl1-mesa-dev libosmesa-dev libgtk-3-bin xfce4 xfce4-terminal - Launch your X Server on Windows
- This launches x410 in desktop mode (as opposed to floating window mode)
start /B x410.exe /desktop
- This launches x410 in desktop mode (as opposed to floating window mode)
- Start desktop environment
ubuntu.exe run "if [ -z \”$(pidof xfce4-session)\” ]; then export DISPLAY=127.0.0.1:0.0; cd ~; xfce4-session; pkill '(gpg|ssh)-agent'; fi;" - Launch/debug GUI apps
[ top ]
Maximum Automation
- Delphi IDE -> Tools -> Configure Tools
- Ubuntu Terminal
- For GUI launch this batch file
- @echo off
- start /B x410.exe /desktop
- ubuntu.exe run "if [ -z \”$(pidof xfce4-session)\” ]; then export DISPLAY=127.0.0.1:0.0; cd ~; xfce4-session; pkill '(gpg|ssh)-agent'; fi;"
- In Xfce4 to auto launch PAServer (This will be different for other window managers!)
- Applications -> Settings -> Settings Manager -> Session and Startup -> Application Autostart -> Add
- Command: exo-open –launch TerminalEmulator /home/delphi/PAServer/paserver -password=
More Resources
Check out the full series for replays and more https://embt.co/Windows10ModernizeWebinarSeries
FMXLinux Resources
- DocWiki: Linux Application Development http://docwiki.embarcadero.com/RADStudio/en/Linux_Application_Development
- DocWiki: Installing the Platform Assistant on Linux http://docwiki.embarcadero.com/RADStudio/en/Installing_the_Platform_Assistant_on_Linux
- DocWiki: FireMonkey for Linux http://docwiki.embarcadero.com/RADStudio/en/FireMonkey_for_Linux
Windows Subsystem for Linux Resources
- Command Line Blog (includes WSL) http://aka.ms/cliblog
- Learn WSL http://aka.ms/learnwsl
- WSL Docs http://aka.ms/wsldocs
- What’s new with WSL https://mybuild.techcommunity.microsoft.com/sessions/77292 (15 minutes)
- Deep Dive in WSL2 https://mybuild.techcommunity.microsoft.com/sessions/77003 (60 minutes)
[ top ]