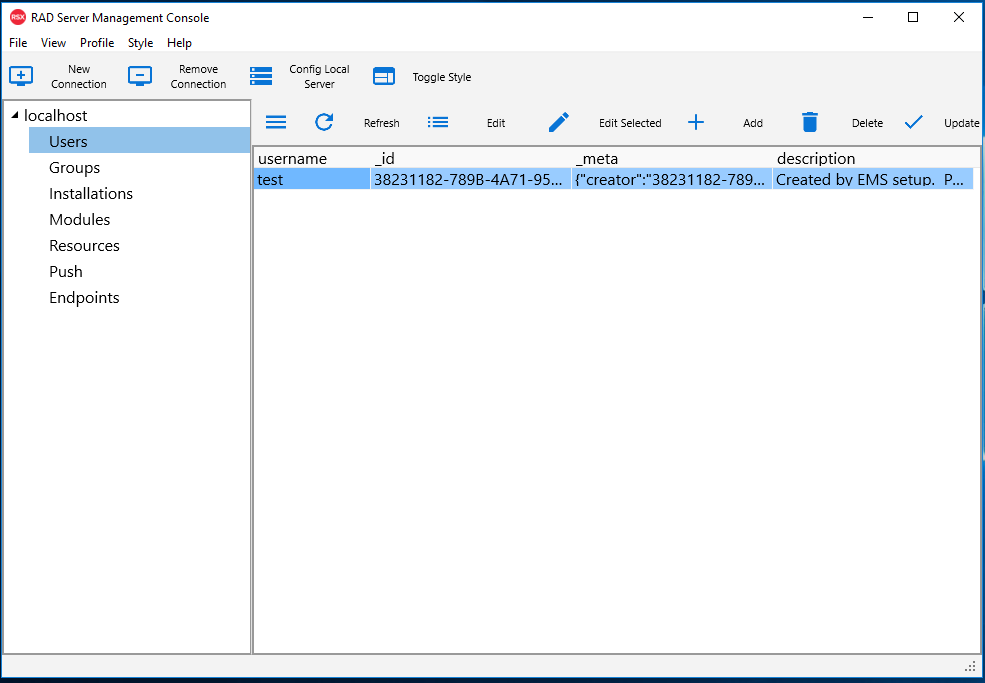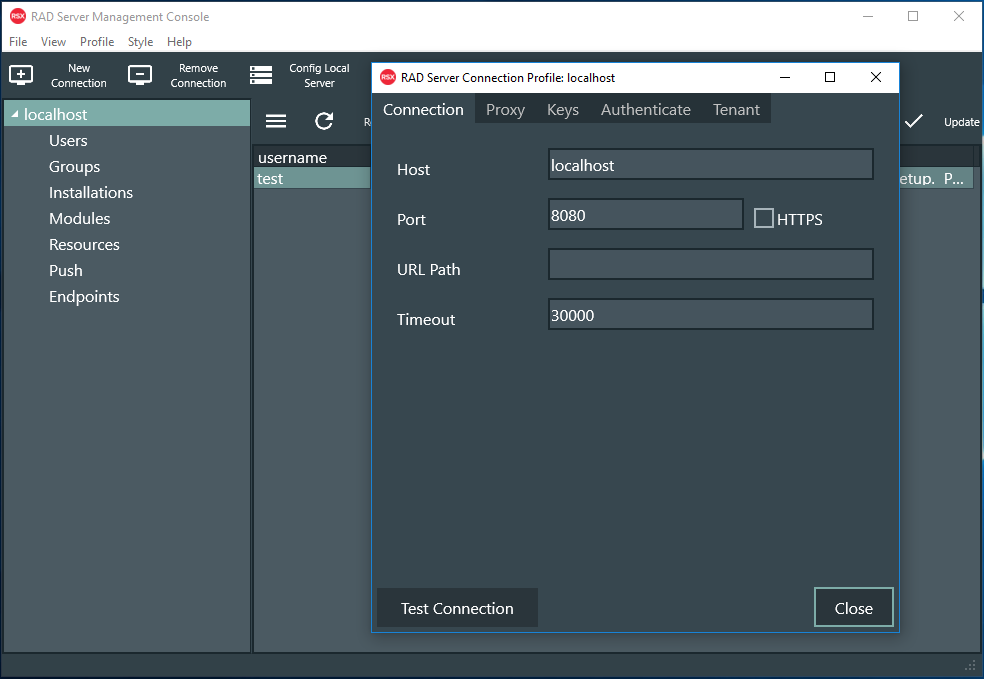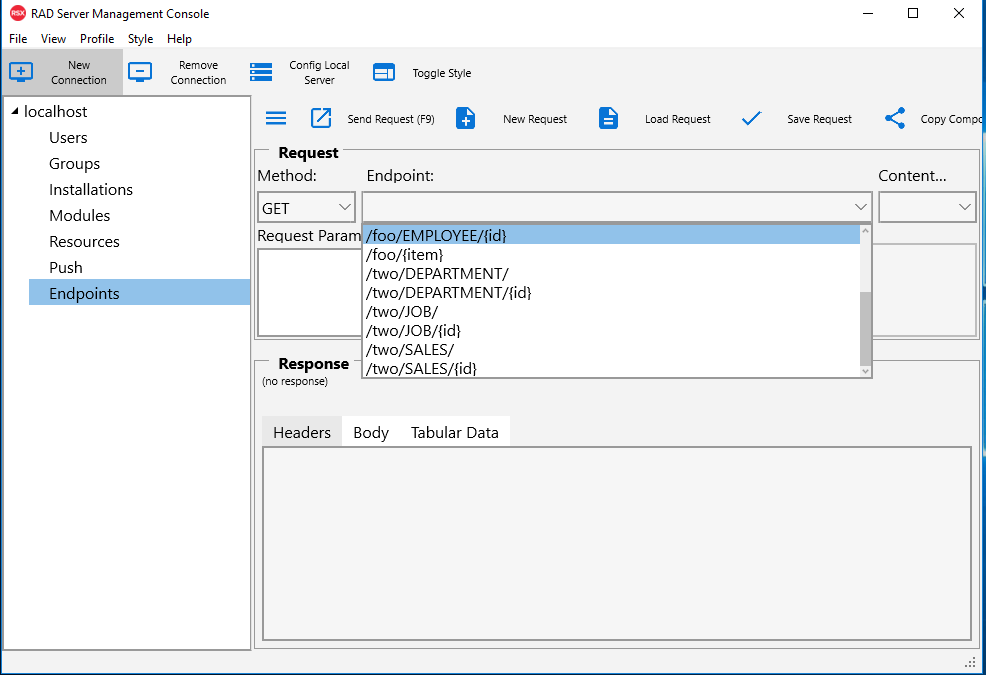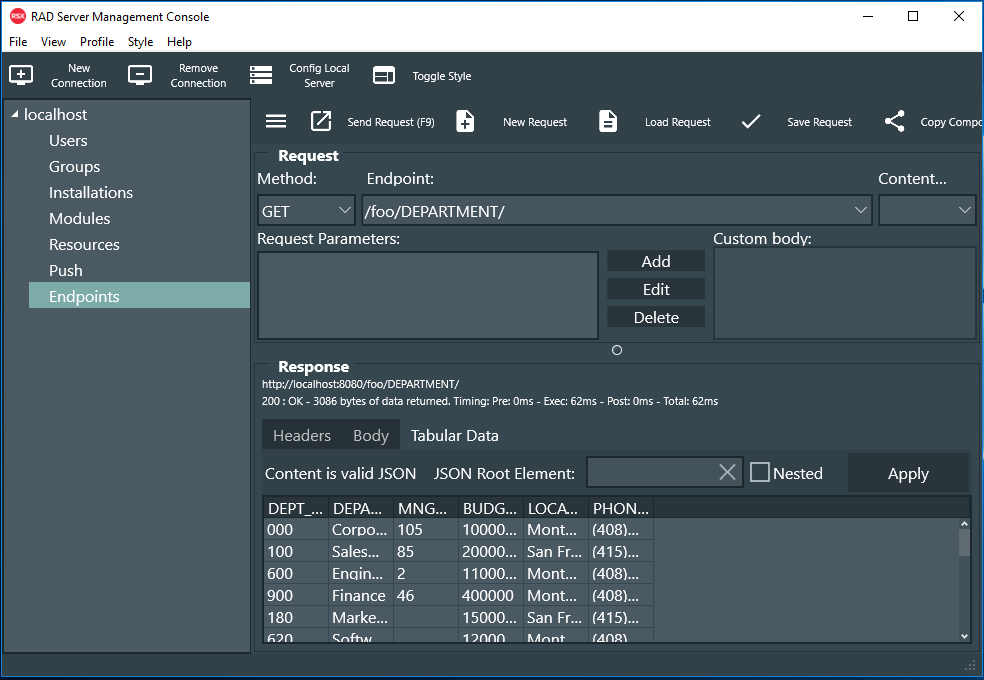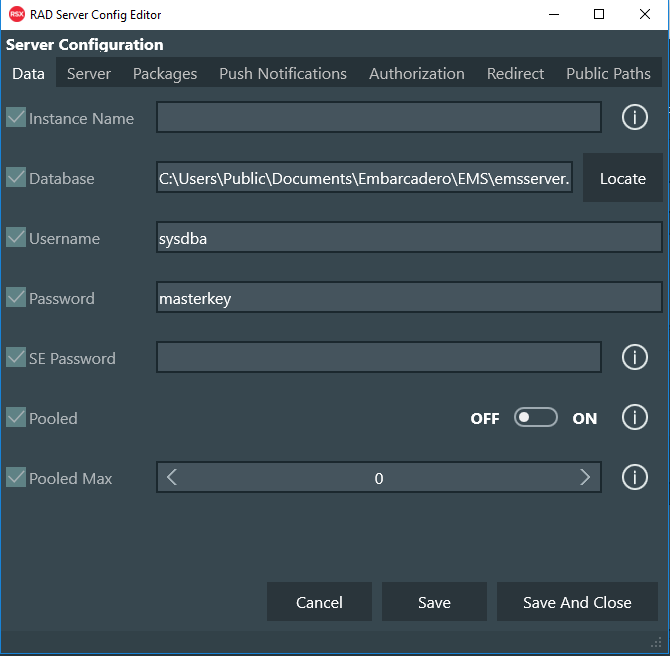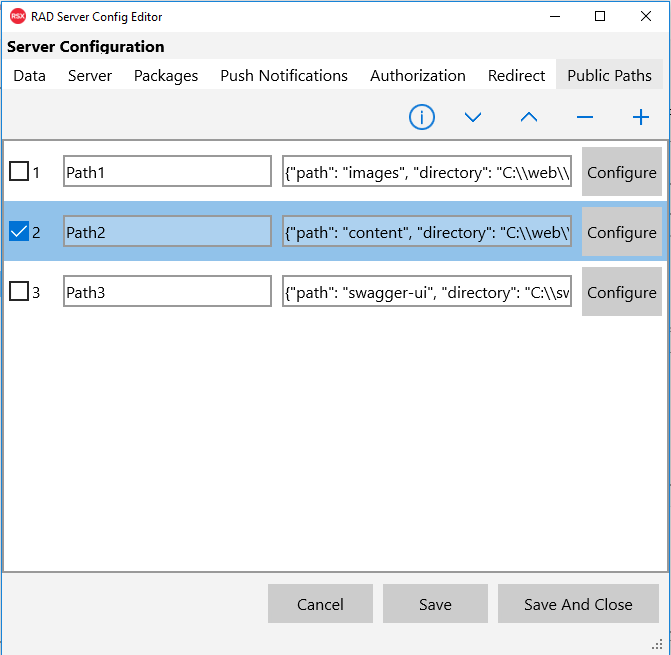Since Embarcadero started bundling RAD Server development support with RAD Studio, there has been a little-known utility available to manage installations from a desktop client. This application was originally called EMS Desktop console, and used to ship both as a binary in RAD Studio bin folder and with complete source code in the product source code folder. In 10.3.2 we have replaced that application with a significantly re-written version, now called RAD Server Management Console and available as rsconsole.exe. You can read about it also at http://docwiki.embarcadero.com/RADStudio/Rio/en/RAD_Server_Management_Console_Application_UI
A Redesigned UI
The user interface of this FireMonkey application has been significantly redesigned, as you can see in the image below. The RAD Server Console now uses FireMonkey styles and it can switch between a light and a dark style at runtime
The other significant change is the connection configuration. This was covering the top part of the screen and has now been moved out to a separate dialog box. The left panel lists the connections you have already configured (making it easy to switch between different RAD Server instances) and the dialog is used to edit connections or add new ones
An Integrated REST Debugger
In terms of new features, beside the UI and usability improvements, a key addition is the integrated version of the REST Debugger. This pane uses the current configuration and it can list the available endpoints on the specific RAD Server instance:
Once you execute a request, you can see the JSON response data and in case this has a tabular format, convert it to a table and preview is
Notice that from this pane you can also copy the components a client application will need to connect to the specific endpoint. After hitting copy in the application, you can paste the components in a client data module (for any platform), as I’ve done here:
The Integrated EmsServer.INI File Editor
The other brand new feature added to the RAD Server Console is an editor for the emsserver.ini local configuration file (this work only on a file on the local machine, we are considering a remote configuration mechanism for the future). Once you select the file, you can see the various sections and change the values in the INI file. The editor guides in filling some of the options by listing available values and checking the input:
Notice that most items have a check box on the side, this is sued to enable a feature or not. When a feature is not enabled the value is written to the INI file but it is commented out (which is the case for most default values). At runtime, RAD Server will just use its current default. If that’s fine, leave the check box disabled. If you want to use a specific value, enable the check box and enter the value.