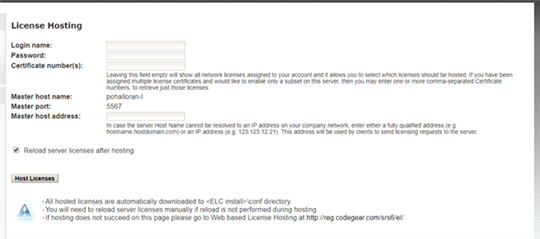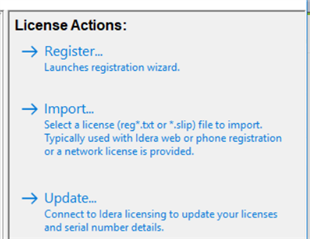The Embarcadero Enterprise License Center (ELC) software, previously known as AppWave, is a server-based application that allows users of Embarcadero products, including DB PowerStudio and ER/Studio, to manage their own licenses, rather than using the public Embarcadero Developer Network (EDN). This software is installed and maintained on premise by the customer. It’s popular with financial or other institutions that limit internet access or customers who want to share licenses between multiple users.
ELC supports “network named” and “concurrent”’ licenses. Network named licenses are assigned to a specific user, and that user can use the licenses from any workstation. Concurrent licenses are a pool of licenses that can be checked out and used by a group of people, if a license is available. The license is released when the user exits the application and is now available for a different user.
With ELC, the first time an end users start a DBPS application (DBArtisan, DB Optimizer, Rapid SQL, DB Change Manager) or ER/Studio product, they are given a message that they do not have a current license. They point the product towards a special file, called a “slip” file, which establishes the connection to the ELC server. If a license is available on the ELC, it is checked out, and the user can run the application. The next time the user runs that application, DBPS remembers the location of the ELC server and silently checks out a license. If a license is not available, the user receives an error message.
The full instructions for download, installing, configuring, and administering ELC are available on the Embarcadero website: http://docwiki.embarcadero.com/ELC/en/Main_Page
The documentation is very good and very thorough. This blog post is a simpler step-by-step guide on how to set up master and backup ELC servers. Most customers, probably 90%, only set up a master server. Additionally, there are several videos that may be helpful:
ELC Installation: Part 1 | Part 2 | Part 3
Installation
The ELC server can be installed on a Windows or Linux server. No license or certificate is needed to download and install ELC. The installation package can be downloaded from here:
Windows – 32 bit: http://altd.embarcadero.com/download/ELC/win32/ELC533.exe
Windows – 64 bit: http://altd.embarcadero.com/download/ELC/win64/ELC533_64.exe
Linux – 32 bit: http://altd.embarcadero.com/download/ELC/linux32/ELC533.bin
Linux – 64 bit: http://altd.embarcadero.com/download/ELC/linux64/ELC533_64.bin
Installation is simple and fast. In a Windows environment, where it is typically installed, it is installed as a service called “ELC” and under the C:\Program Files\Embarcadero\ELC5.33 directory.
Once it is installed, you can verify that it is running by using the web-based login and admin screens by using the URL “http:<server>:5580” and “http:<server>:5580/admin”. The first site is available to all users where they can see what licenses they have access to and can download any applications that are staged on the ELC server. The second URL is for administrators and allows them to register certificates, edit the list of allowed/disallowed users, run reports, and so on.
If you do encounter difficulties during the install or startup, you can check for errors in the log files in this directory: C:\Program Files\Embarcadero\ELC5.33\LicenseCenter\logs, and you can also open a support case with Idera here: https://www.embarcadero.com/support
Registering Certificates
A certificate is a group of licenses. Your confirmation email from Idera should include an account name, a password, and a certificate number. You use this information to host those licenses on your ELC server. Instructions for doing this are here: http://docwiki.embarcadero.com/ELC/en/Obtaining_License_Files. Note that you can do this through the ELC server admin page, or, if you do not have internet access from the ELC server, you can enter the credentials on this web page: https://reg.codegear.com/srs6/el/login.jsp. You will also need to enter the host name and port number for the ELC, along with the optional IP address. It is important that you follow the instructions to ensure that the host name is entered correctly. Certificates can only be assigned to one ELC server. If you enter incorrect information, you will need to contact Idera support (https://www.embarcadero.com/support) and open a support case to allow this certificate to be reassigned.
Registering certificates through the web admin page access through the ELC server looks like this:
Web-registration accessed through a browser requires similar information. Multiple certificates can be registered at one time.
The web-registration then creates a ZIP file that contains a “readme_#####.txt” file that is downloaded and then placed in the C:\Program Files\Embarcadero\ELC5.33\LicenseCenter\conf directory on the ELC server. There is a single file with a “slip” extension that should be unarchived from the zip file. The other files do not need to be unarchived. This slip file is copied to a network drive or sent to end-users.
Note that the ELC server will not recognize the web-registered licenses until it is restarted. This is done by restarting the “ELC” service. You can see what certificates are registered to an ELC server by selecting “Licenses” on the main menu of the web admin page.
End Users
The slip file retrieved from the zipped file (or installed automatically in the directory if using ELC certificate registration) contains information about the ELC, including host name, IP address, and port number. This file is distributed to users via email, shared drive, or any other mechanism. This is the file that users will point to when they start an application for the first time.
Users can access the ELC licenses through Help > About > Licenses. Users then select “Import” and browse to the location of the slip file. The DBPS product will then automatically connect to the ELC server and check out a license if one is available.
As stated earlier, the application will remember the ELC connection information on subsequent startups and licenses will be checked out silently.
Backup Server
You can create a backup server that can process requests for licenses if the primary server becomes unavailable. Installation is identical to the primary server, and then a few changes are made to a properties file. Those changes are listed here: http://docwiki.embarcadero.com/ELC/en/Setting_up_a_Backup_ELC_for_Temporary_Redundancy
After installation of the backup server, the primary server must be restarted, and then the backup server started within five minutes. NOTE: the communication port (5567) will not start if there are no licenses registered with the primary server. The correct sequence should be:
- Install primary ELC
- Install backup ELC server, with proper configuration changes
- Register a license, either through the admin page or through the web registration
- Restart the primary ELC server
- Restart the backup ELC server
You can test that your backup server is working by:
- Starting a DBPS product to check out a license
- Go to the web admin page on the primary server to verify that a license was checked out (http:<server>:5580/admin)
- Exit the program to free up the license
- Stop the “ELC” service on the main server
- Start the DBPS product again. This should now go to the backup server to retrieve a license.
- Go to the web admin interface for the backup server (http:<server>:5580/admin) and verify that a license was checked out
- Restart the primary service
The ELC application gives you great flexibility in how licenses are used. The administration page for ELC allows you to create lists of users who are allowed to check out named or concurrent licenses, or users who are denied. There are also many reports available to show you how your licenses are being used, high water marks, usage by user, and so on.
If you have any questions about setting up your ELC server, feel free to contact your account representative. They will bring in a technical resource (like me!) to walk you through the entire process. Assuming that firewalls are open and administrative rights on the ELC server are available, it should take less than an hour to install, verify, and train you on the administration of ELC.