Hi All,
In this blog post we will be going through on how to setting up IDERA's ER/Studio Repository Database Setup in The Google Cloud.
In Part 1, we will cover the basics on getting prepared.
Here is what we will need.
- A Google Cloud Account – Trial / Paid
- Firewall Rules
- SQL Database Setup
- Testing it through Management Studio
1. Sign up for a Free Trial here – https://console.cloud.google.com/freetrial
Once logged in, head over to the Hamburger Menu to the left and choose Compute Engine –> VM Instances
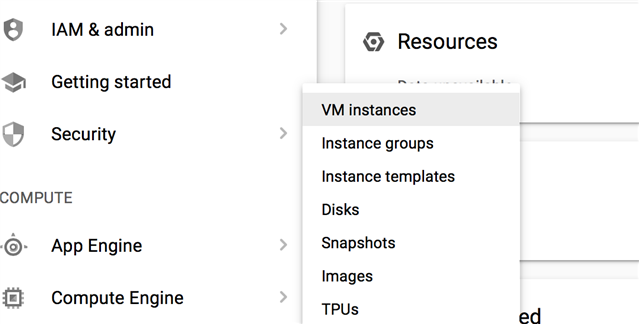
This tutorial will help you on how to create a VM Instance
https://cloud.google.com/compute/docs/instances/create-start-instance
This following link will show you on how to create a SQL Server instance
https://cloud.google.com/compute/docs/instances/sql-server/creating-sql-server-instances
For the purposes of this exercise you may either choose Windows combination with SQL Server 2012/2016.
Firewall Rules
After you create the instance, create a firewall rule to allow access to SQL Server on your instance. The default SQL Server port is 1433.
- In the Cloud Platform Console, go to the Firewall Rules page. In the GCP Console, go to the Firewall Rules page.GO TO THE FIREWALL RULES PAGE
- At the top of the page, click Create firewall rule to start creating a firewall rule.
- Specify the details for this firewall rule.
- In the Name field, specify a name for the firewall rule.
- In the VPC network field, select the VPC network where your SQL Server instance is located.
- In Source filter field, select the range of IPs that you want to allow access on this port. For this example, you can selectAllow from any source.
- In the Allowed protocols and ports section, enter the port that SQL Server uses. For this example, specify
tcp:1433;, which is the default port.
- Click Create to create this firewall rule and allow access to your SQL Server instance over port 1433.
Testing it in Management Studio
Use the SQL Server Management Studio to configure SQL Server databases. You can download and install the SQL Server Management Studio on your local workstation, and use it to connect to the database engine on your instance remotely.
If you cannot install the Management Studio on your local workstation, connect to the instance through RDP and run the Management Studio on the instance itself. SQL Server 2012 and SQL Server 2014 both include the SQL Server Management Studio by default. For SQL Server 2016, you must download the SQL Server Management Studio from the Microsoft website and install it on the instance.
By default, SQL Server uses Windows Authentication mode to control remote access to SQL Server itself. If you need to use SQL Server Authentication mode, change the authentication mode.
Stay tuned for Part II to discuss on how to configure the Repository for setup and firewall ports needed specifically for that implementation.